요즘에는 대부분 집에 남는 구형 PC 한 대씩은 다들 있잖아요(농담이에요)ㅎㅎ
지금 사용 중인 컴퓨터를 개인 서버로 만들어서 사용해도 좋고 학생들이나 성인이나 나이 상관없이 집에 서버 구축해서 사용하면 외부에서 접속도 되고 개인 파일 관리도 편하고 등등 많은 이점이 있는 정보예요.
같이 서버 구축하는 거 쉽게 쉽게 배워보아요.
개인 PC를 서버로 구축하기
1. [제어판] 열기.
윈도우 탐색 창에서 '제어판'이라고 치고 리스트에 제어판 아이콘 클릭.
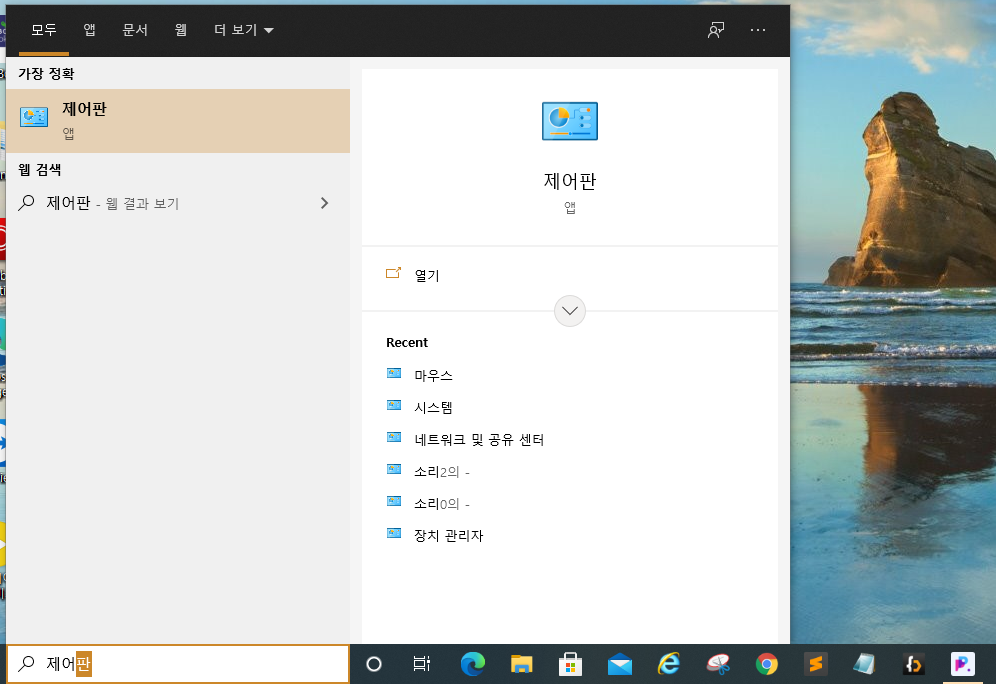
2. [제어판] - [프로그램] 클릭
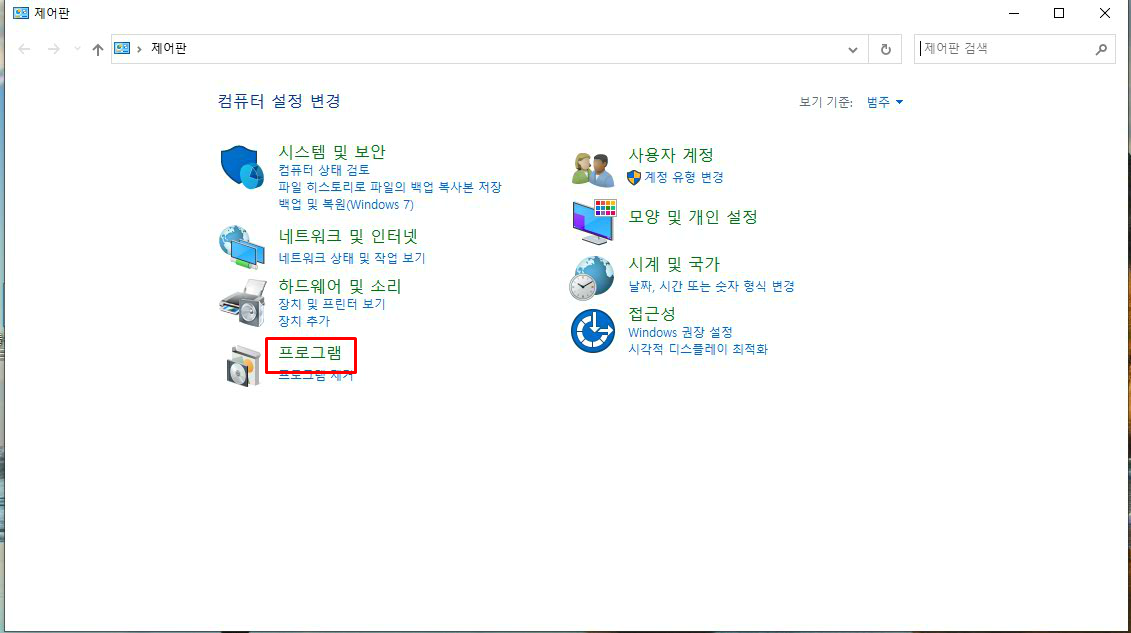
3. [Windows 기능 켜기/끄기] 클릭
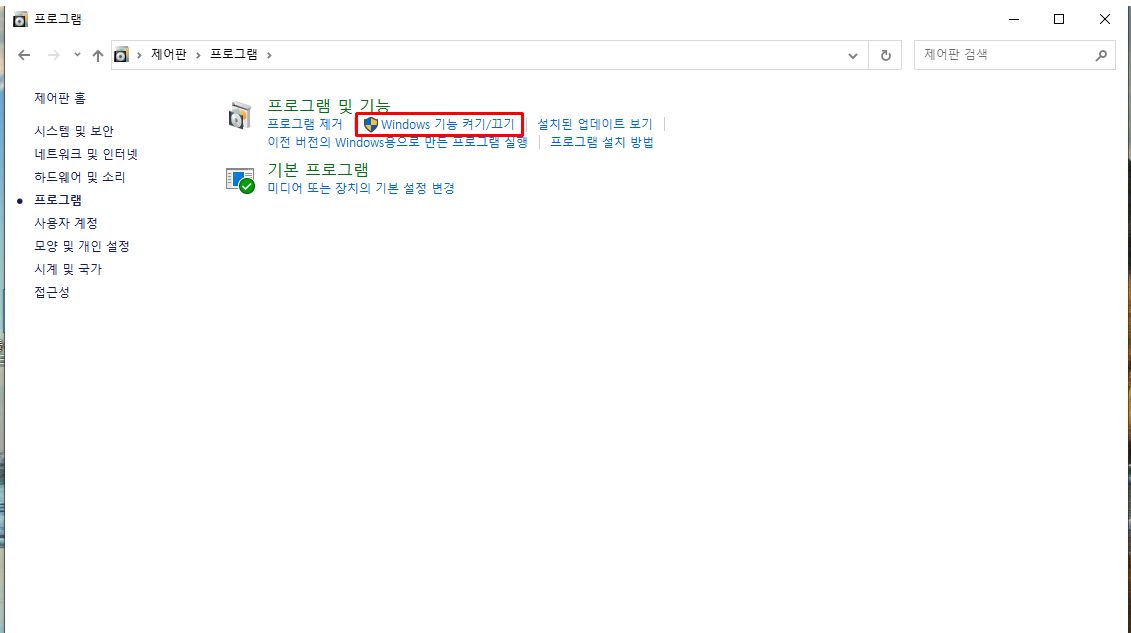
4. [인터넷 정보 서비스] 클릭 -> '+' 버튼 눌러 확장 -> [FTP 서버], [웹 관리 도구 체크]
FTP 서버 체크는 -> FTP 서버로 외부에서 내 PC에 설정된 IP를 통해서 외부 접속 가능하게 하는 기능.
WOLD WIDE WEB 서비스는 체크해도 되고 안 해도 상관없음.
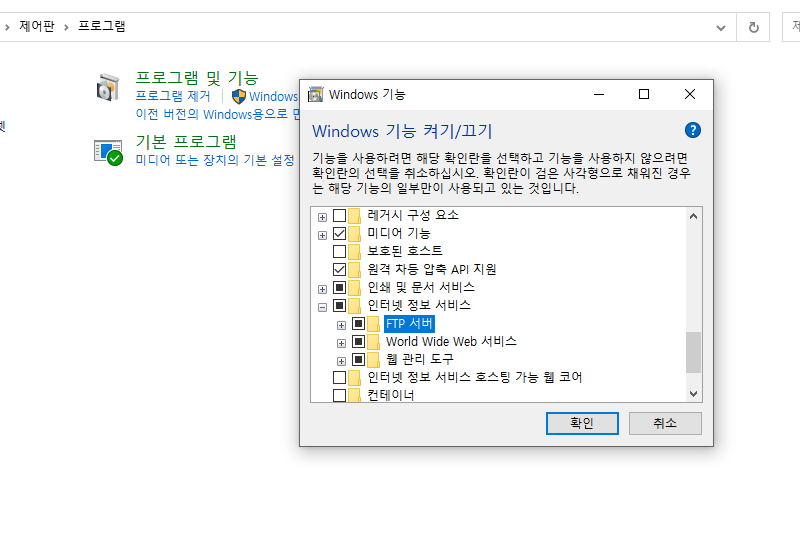
5. [확인] 버튼을 클릭 시 필요한 파일 검색 창이 뜬다.
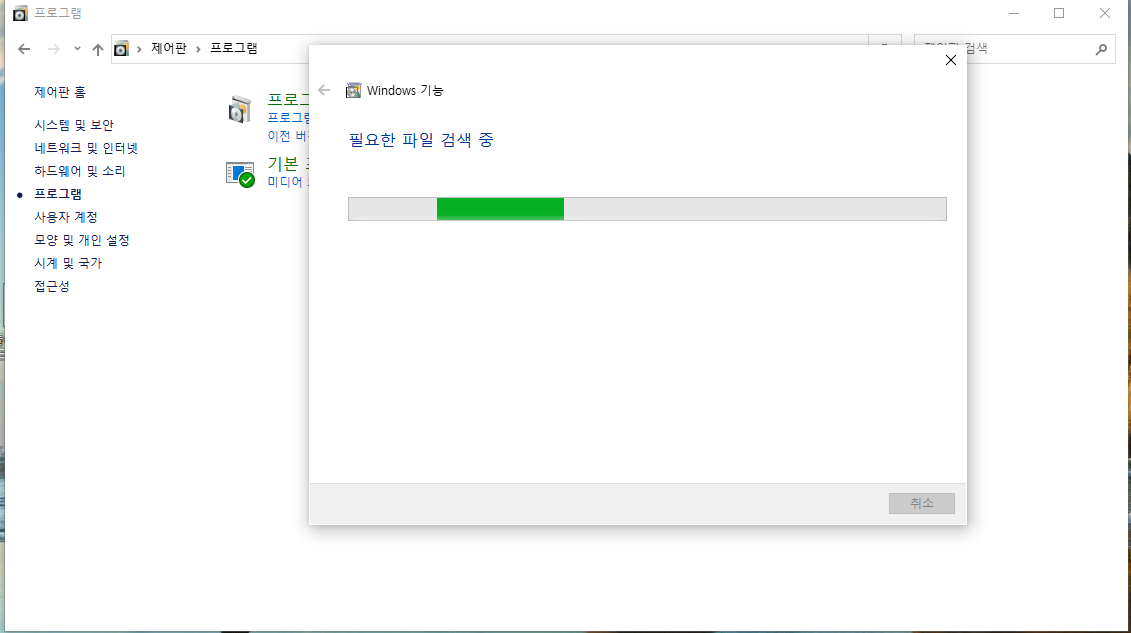
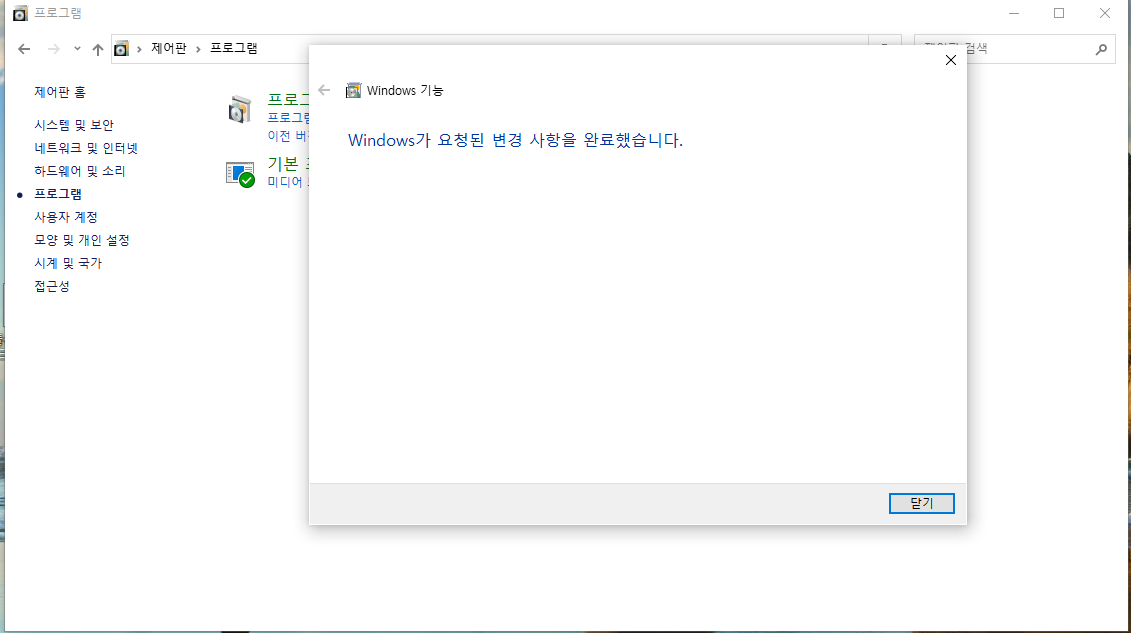
6. 다시 [제어판]으로 되돌아가서 [관리 도구] 클릭
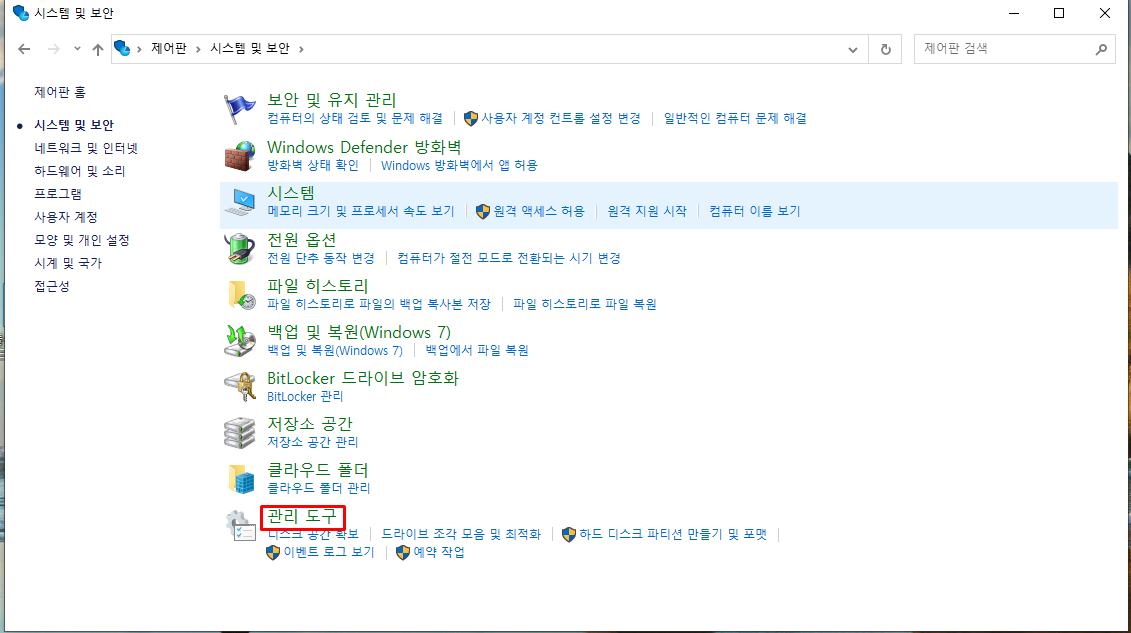
7. [IIS(인터넷 정보 서비스) 관리자] 클릭
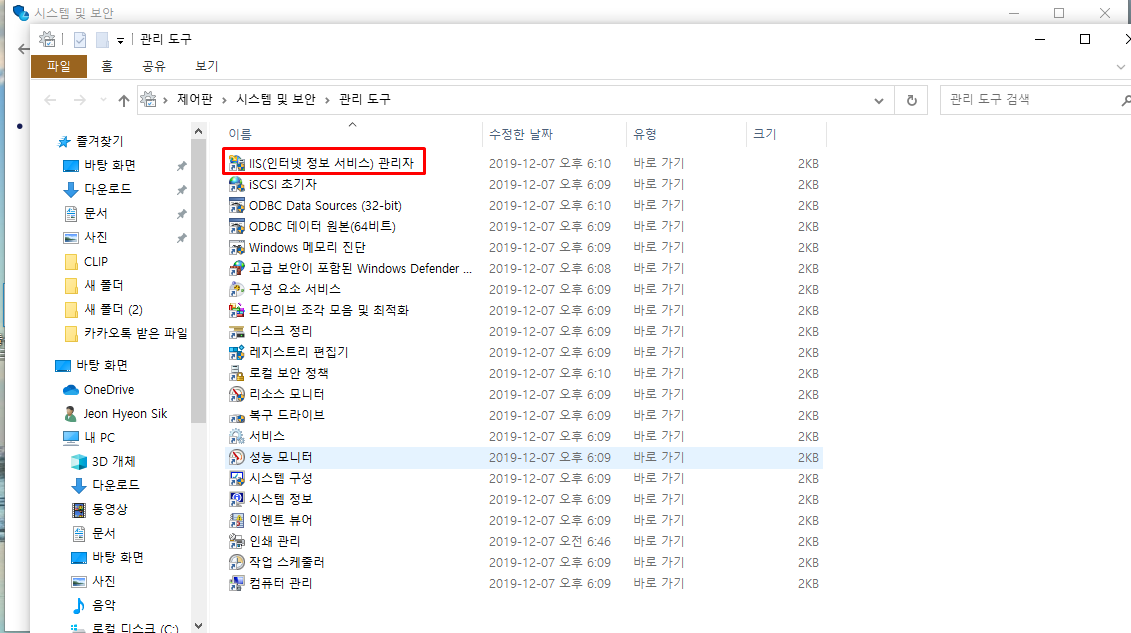
8. [IIS(인터넷 정보 서비스) 관리자]에 FTP 서버 활성화
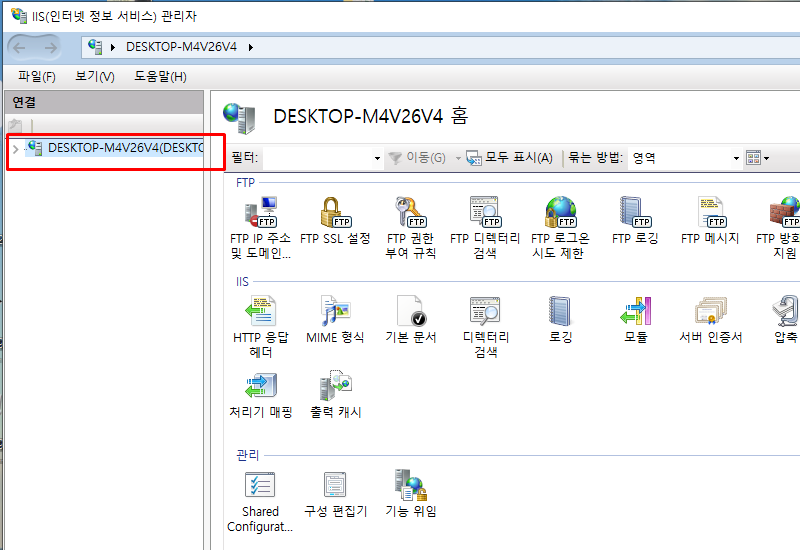
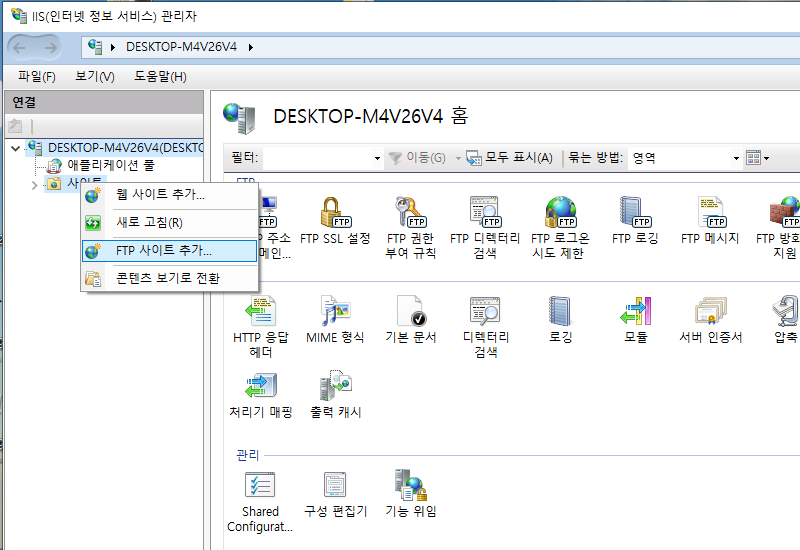
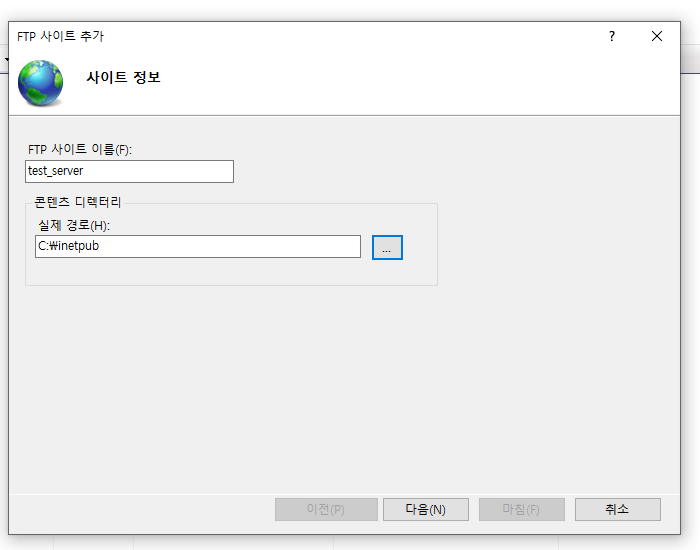
'실제 경로'는 위에 4번에서 설정 완료되면 위와 같은 경로에 폴더 및 파일이 생성되므로 '실제 경로'는 똑같이 설정하면 됩니다.
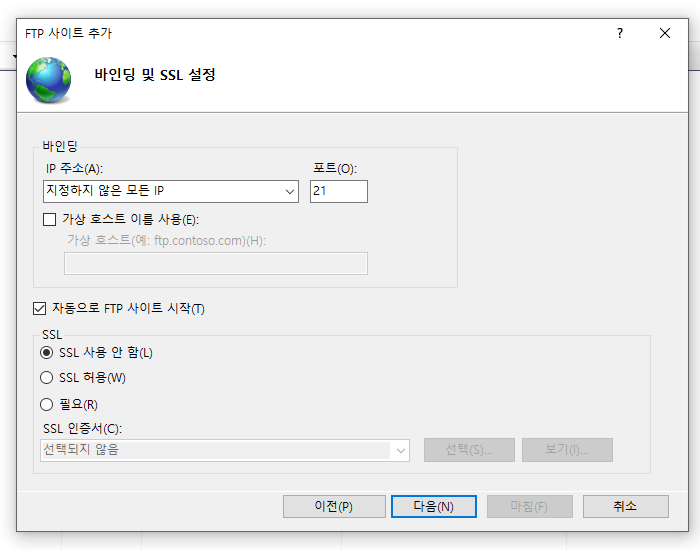
[SSL 이란?]
SSL은 디지털 인증서라고 하는데 브라우저 또는 사용자의 컴퓨터와 서버 간에 암호화된 연결 할 때 사용되며 SSL 인증서를 사용하게 되면 로그인이나 회원가입 등의 개인 정보를 입력해도 스니핑에 의해 정보를 도용당할 수 없게 된다.
개인 PC에서는 SSL이 굳이 필요가 없다. 그러므로 'SSL 사용 안함'으로 체크
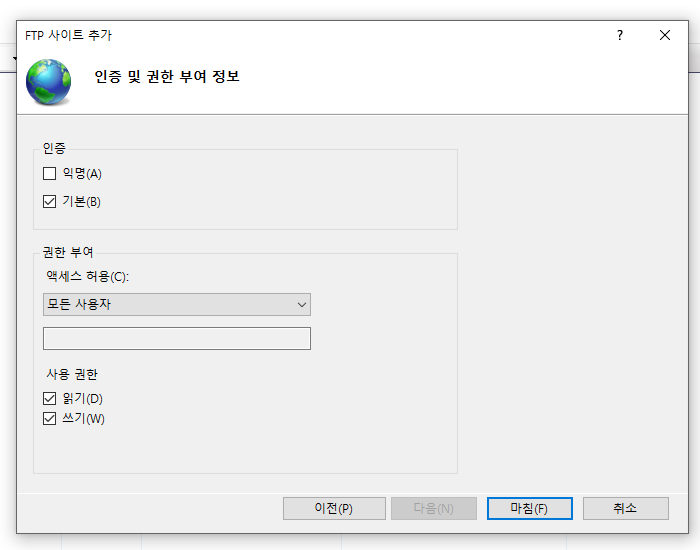
FTP 권한으로 '익명'은 ID, PW 없이도 접속 가능하며 '기본'은 ID, PW를 입력하여야만 접속된다.
인증은 '기본', 권한 부여는 '모든 사용자', 사용권한은 '읽기, 쓰기' 모두 체크.
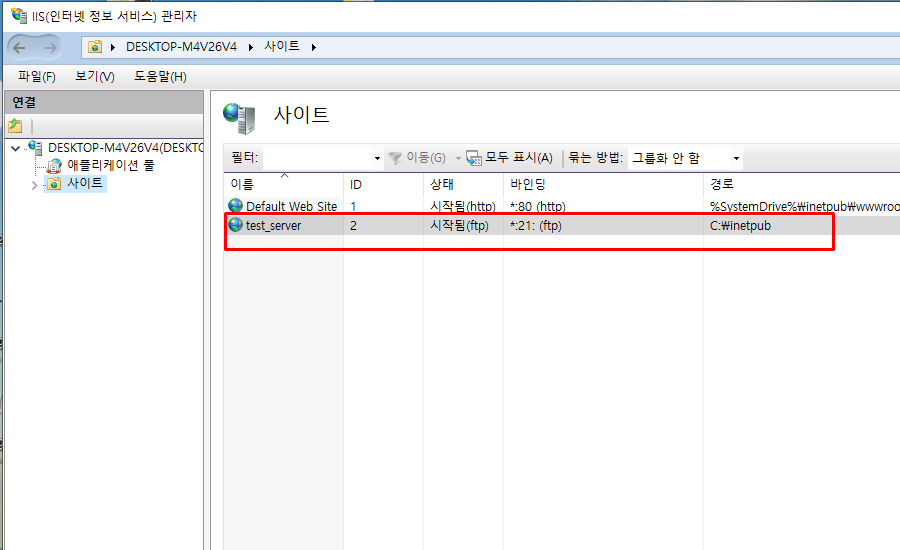
9. 외부 접속이 가능하게 방화벽 뚫어 놓기
다시 [관리 도구]로 이동한 후 [고급 보안이 포함된 Windows Defender 방화벽] 클릭
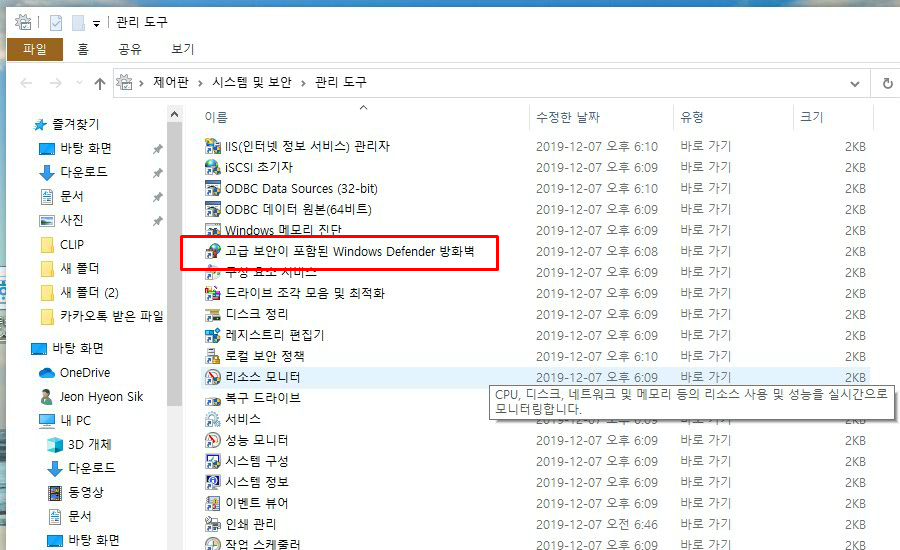
[아웃바운드 규칙] 클릭한 후 [FTP 서버 보안...], [FTP 서버] 규칙 사용 클릭
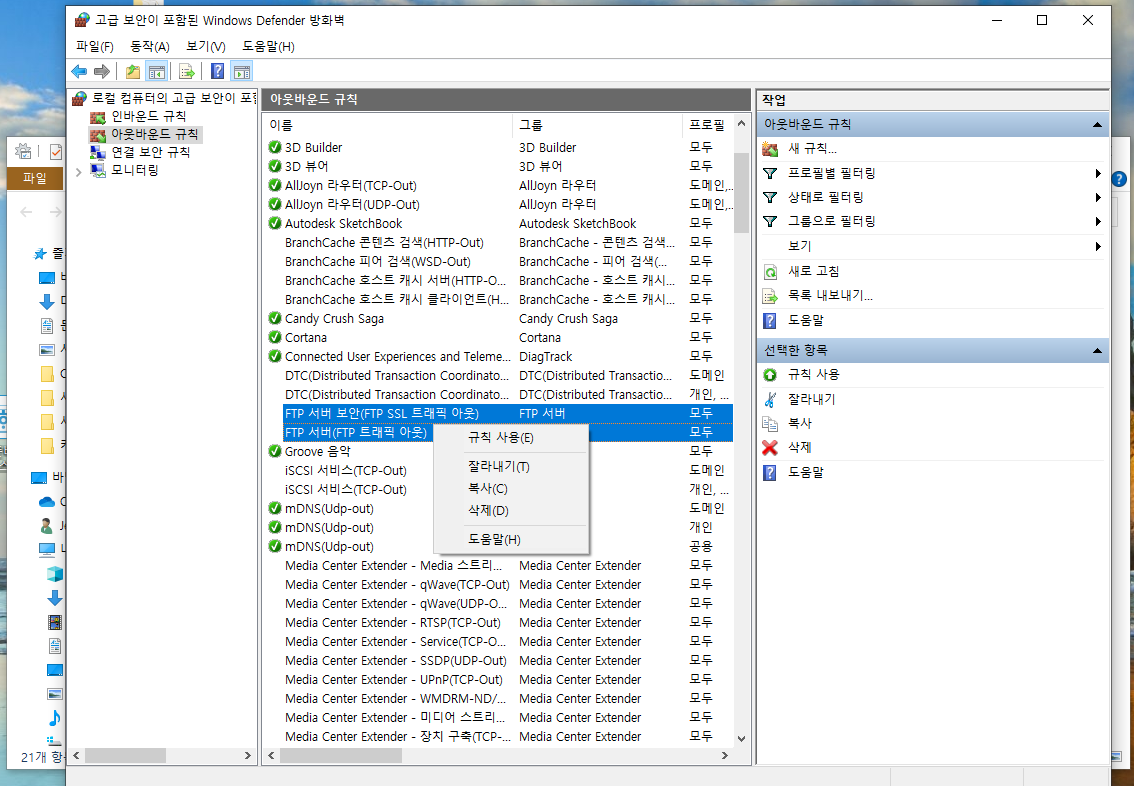
10. FTP에 접속할 USER 계정 생성하기
윈도우 탐색기에서 왼쪽 탐색 창에서 [내 PC] 리스트에서 마우스 오른쪽을 클릭해 [관리] 항목 선택.

[컴퓨터 관리] 창에서 [로컬 사용자 및 그룹] -> [사용자]에서 마우스 오른쪽을 눌러 [새 사용자] 클릭.
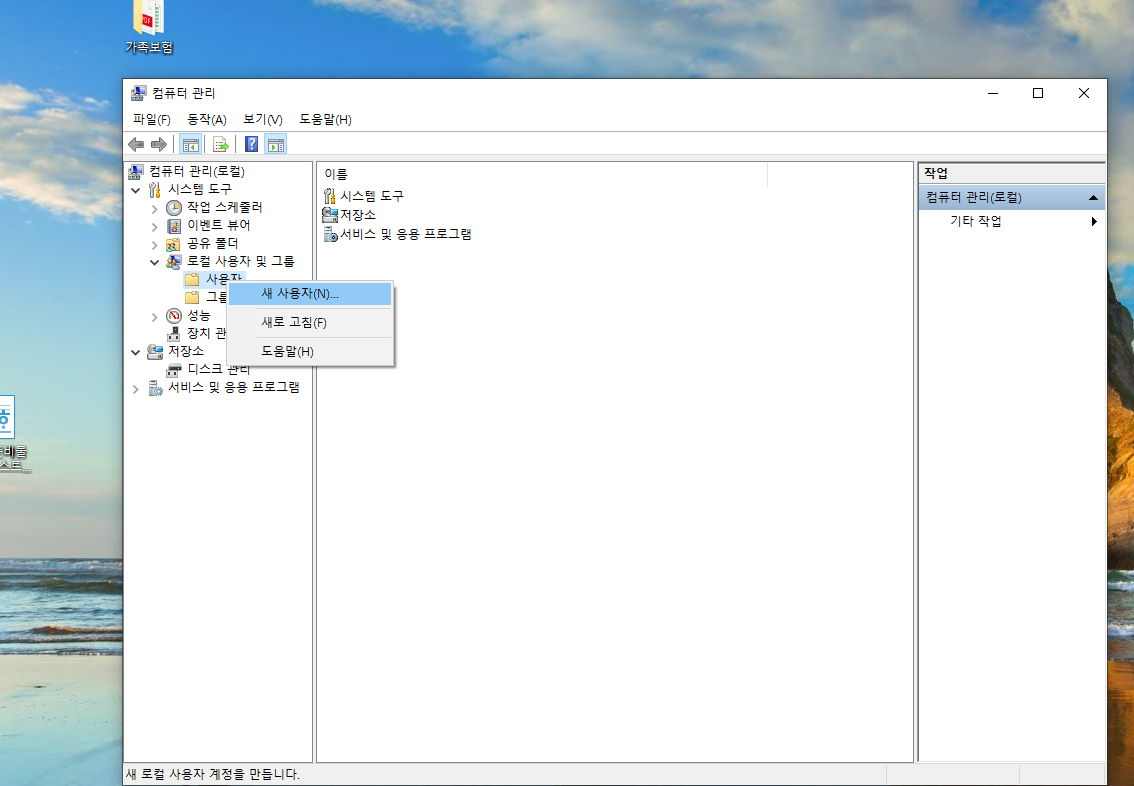

[사용자 이름], [암호], [암호 확인]만 넣어도 된다.
입력된 값이 FTP에서 외부 접속 시 사용할 ID, PW이다.
입력이 다되면 [만들기] 버튼 클릭.
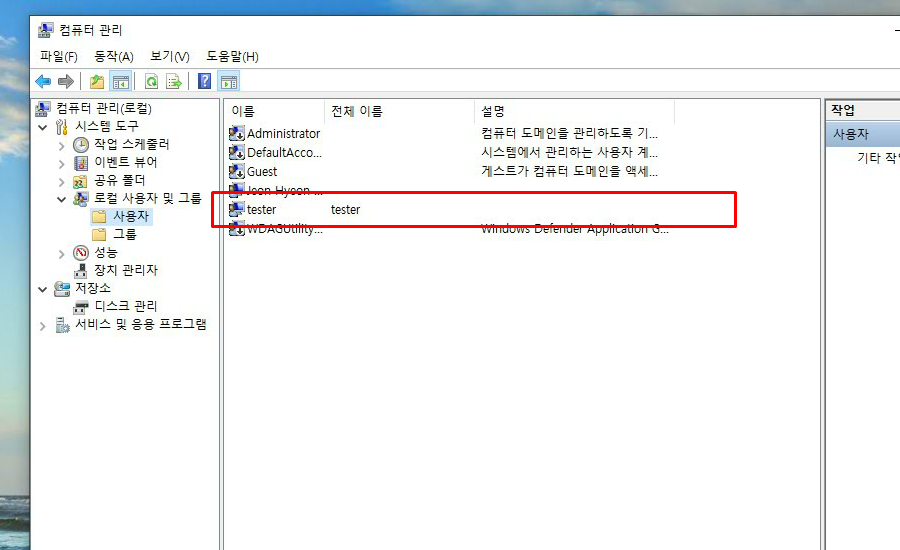
11. 로컬 서버 돌아가고 있는지 확인
웹브라우저에서 localhost라고 입력하여 설치가 잘 되어 있는지 확인한다.

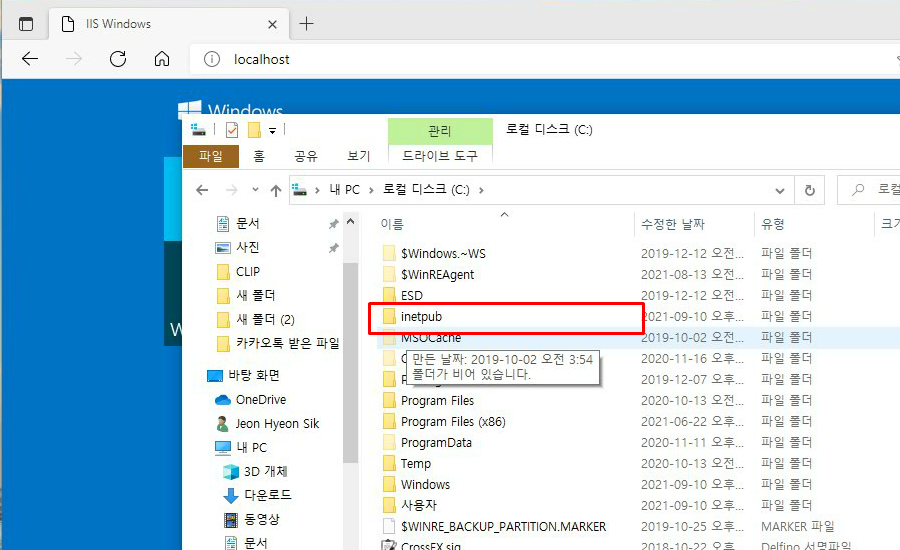
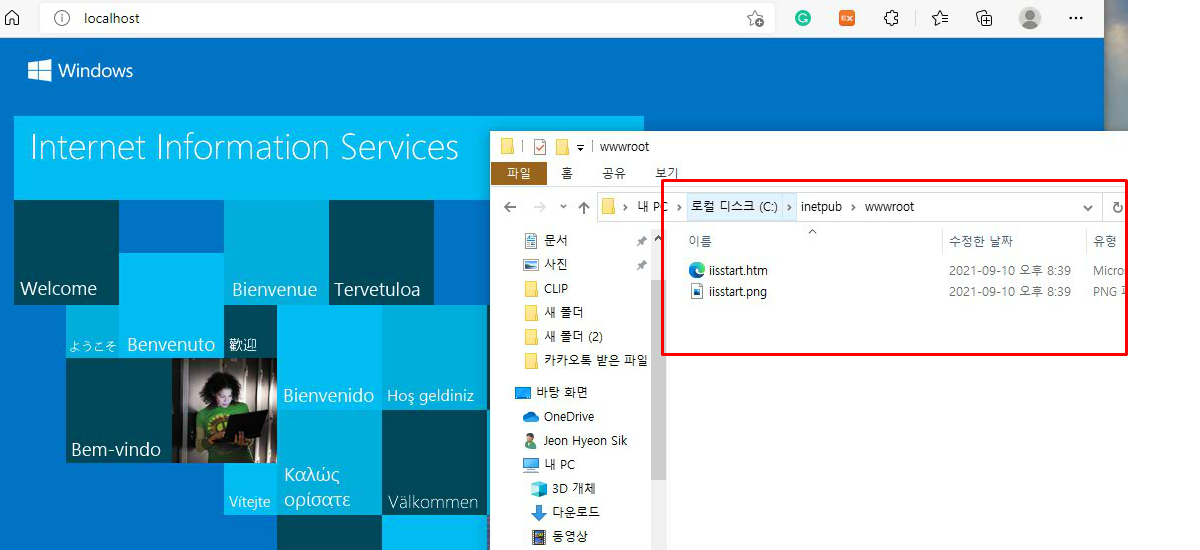
마치며
로컬 서버 설치 후 확인은 브라우저(엣지, 크롬, 익스플로어)에서 주소창에 localhost라고 치면 서버에 연결된 html 페이지가 보이게 된다.
서버에 연결된 html 페이지 경로는 'c:\inetpub\wwwroot\iisstart.htm' 파일입니다.
'IT > IT 정보' 카테고리의 다른 글
| 내 PC를 외부에서 원격으로 접속해서 사용하는 방법(팀뷰어) (1) | 2021.09.13 |
|---|

댓글